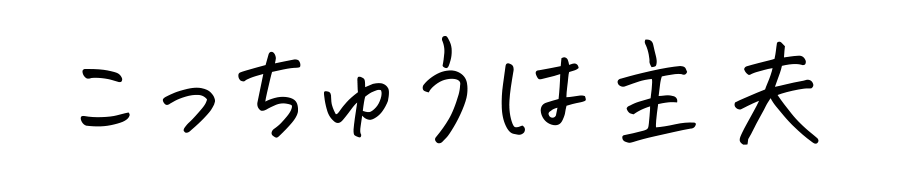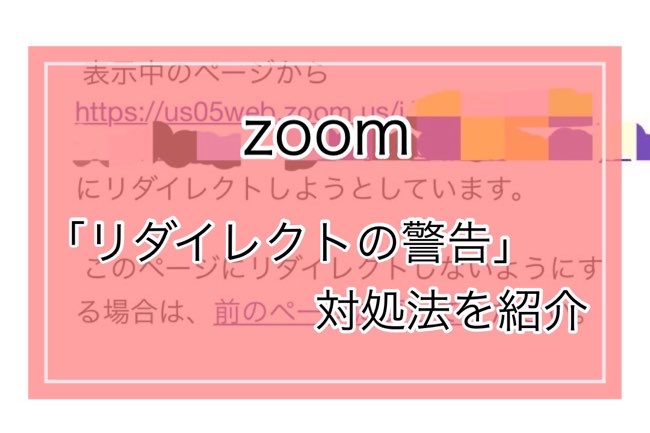こんにちは!主夫6年目のこっちゅう【プロフィールはこちら】です。
先日、zoomミーティングの招待メールにある「招待用URL」から参加できないという出来事がありました。
何度も招待用URLをクリックしたんですが、「リダイレクトの警告」という恐ろしい画面で参加できない。

「ミーティングID」と「パスコード」で参加できます!
というわけで、今回は「zoomの招待メールにあるURLから参加出来なかったときの対処法」を紹介します。
広告
zoomで【リダイレクトの警告】の画面に?!
先日、zoomミーティングの招待メールにある「招待用URL」から参加しようとクリックしたところ、こんな画面が出てきました。
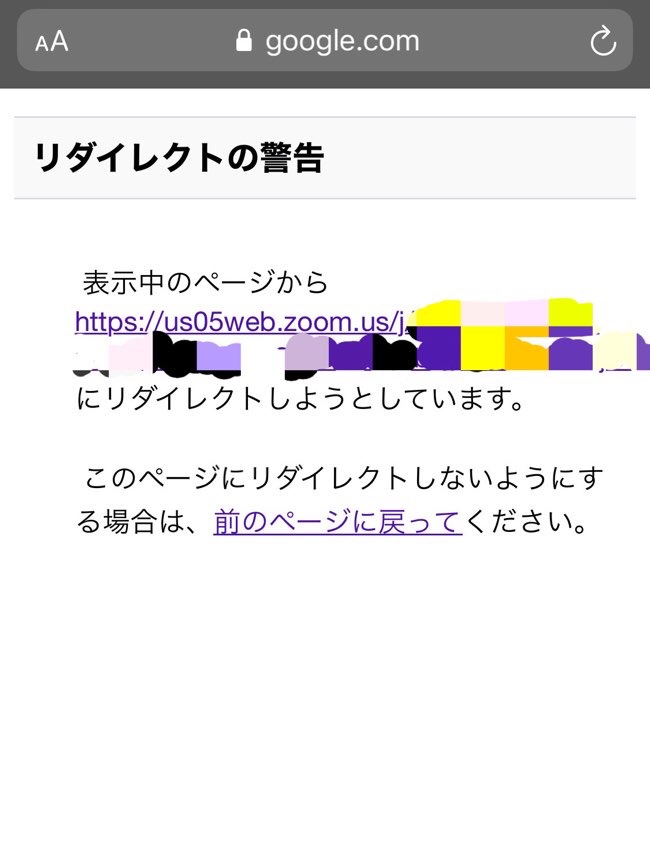
原因はよくわかりませんが、とにかく気分が最悪になる画面ですよね。
私自身ミーティング開始時間の5分前くらいに参加しようとしていたので、もしかしてミーティングに参加できないかもと焦りました。

いったん落ち着こう〜
【対処法】「ミーティングID」と「パスコード」で参加できる
んで、zoomミーティングは「招待用URL」を使わなくても参加できる方法があります。
招待メールをもう一度見てください。

招待メールには「ミーティングID」と「パスコード」があるんです。
つまり「ミーティングID」と「パスコード」を使えば、招待用URLを使わなくても参加できます。

どこに入力するんだよ?
「ミーティングID」と「パスコード」で参加する方法
というわけで、「ミーティングID」と「パスコード」を使ってミーティングに参加する方法はこちら。
- アプリを起動し、参加ボタンをタップ
- 「ミーティングID」を入力
- 「パスコード」を入力
よく使用するスマホアプリの画面で説明しますね。

冷静に1つずついきます!
【1】アプリを起動し、参加ボタンをタップ
まず、zoomのアプリを起動。
すると、こちらのホーム画面になります。
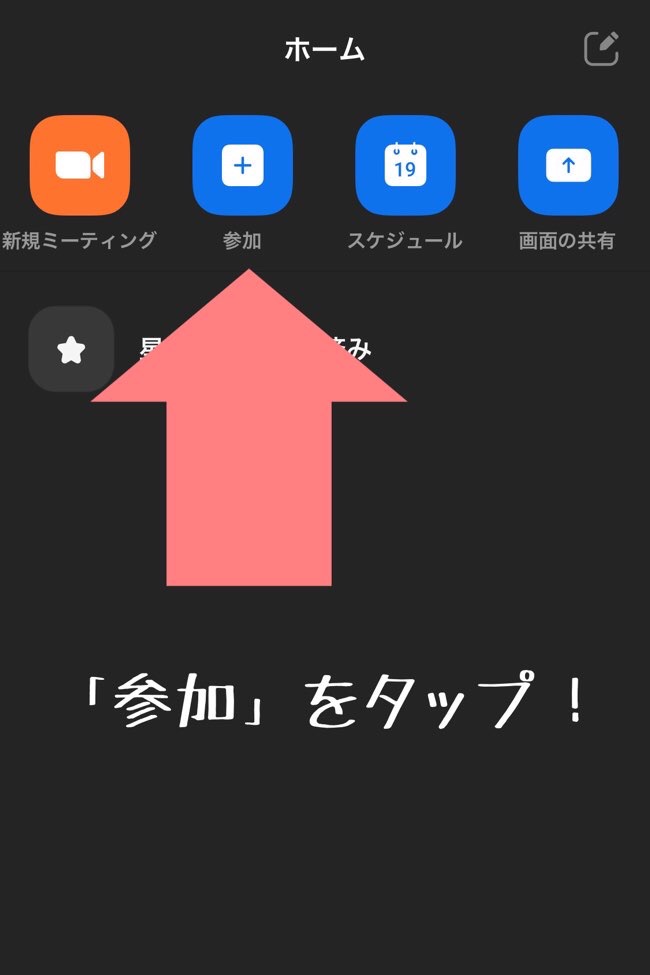
参加のボタンを押して、ミーティングに参加する方法があります。

とりあえずzoomミーティングに時間通りに参加したい
【2】ミーティングIDを入力
参加のボタンを押すと、こんな画面に切り替わります。
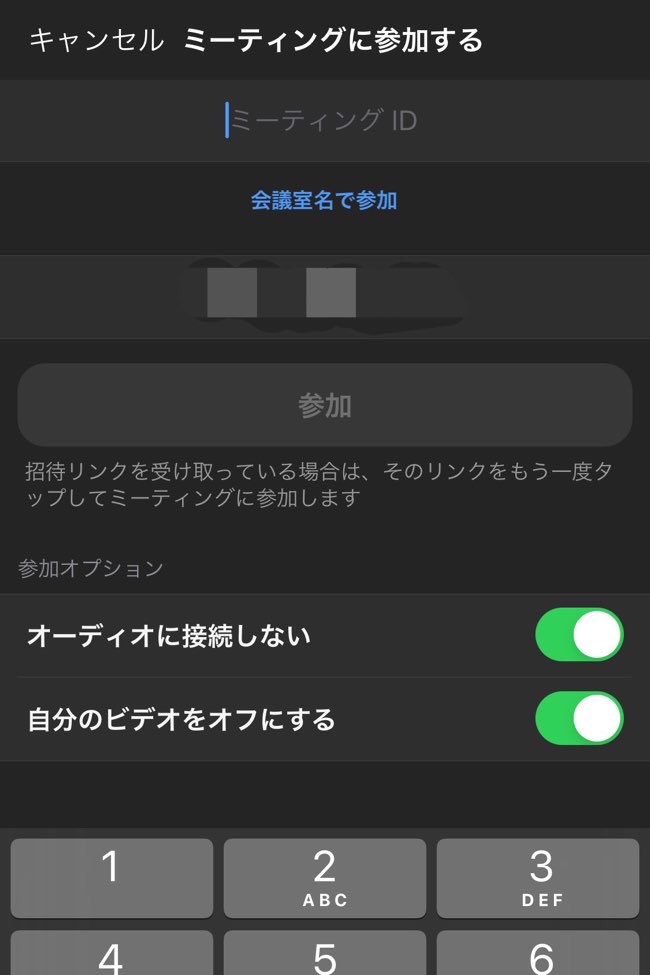
招待メールにある「ミーティングID」を入力して、参加のボタンをタップ。
もちろんコピペでもOKです。
【3】「パスコード」を入力
すると、ミーティングのパスコードを確認する画面になりますよ。
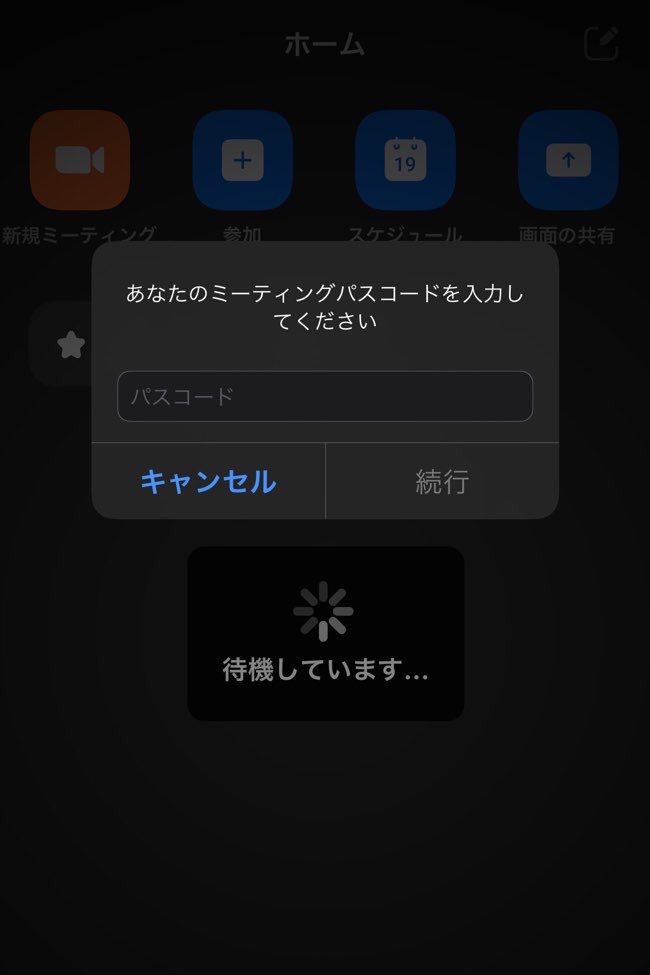
なので、招待メールにある「パスコード」を入力して、続行ボタンを押すだけ。
これで、zoomミーティングに参加することができました。

なんとか間に合った〜
「リダイレクトの警告」になった原因は何?
なんで「招待用URL」からzoomミーティングに参加出来なかったのかもザックリ調べてみました。
調べた結果、「Cookie」が原因っぽい。
Cookieとは、WebサイトからあなたのスマホやPC内のブラウザに保存される情報のことです。
つまり「ブラウザ(SafariやGoogle Chrome)のキャッシュやCookie の消去すれば、urlからzoomミーティングに参加出来たのかもしれません。

実際のところ、原因不明です!
まとめ
さて、今回は「zoomの招待メールにあるURLから参加出来なかったときの対処法」について紹介しました。
招待メールにあるURLで参加できなくても、一旦落ち着きましょう。
「ミーティングID」と「パスコード」があれば、zoomミーティングに参加できます。
広告

せっかくだから「マジで好きなこと書いてますのカテゴリ」も見てよね〜